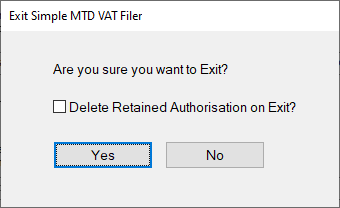Applications
 |
Making Tax Digital (MTD) - For AgentsDownload and licensing | Installation Instructions | Usage Instructions Our Simple-MTD-VAT-Filer for Agents provides a solution to assist in electronicaly filing your clients' VAT returns online as now required by HMRC under 'Making Tax Digital'. |
| Recognised by HMRC | Small one-off license fee | No subscription required | Easy to install |
Our Simple-MTD-VAT-Filer tool allows you to submit VAT returns digitally as is now required by HRMC.
The Simple-MTD-VAT-Filer application provides a simple CSV import facility, so assisting in the transition to MTD and keeping you moving with the minimum of disruption for a minimum of cost with a single one-off small fee and closing the digital link.
Any future updates to the application will be free to registered users.
Download and licensing
Whilst the Simple-MTD-VAT-Filer for Agents application is available for download free of charge, it is necessary to purchase licenses for each company that you submit VAT returns on behalf of, for example:
If you are an agent for five companies, you would need to purchase a single license (£35) plus four additional licenses (£10 each), giving a total of £75 + VAT.
You will need to provide the following details when purchasing a license:
- Your Company Name
- Your Contact Name
- Your E-mail address
- Your Clients' Company Name
- Your Clients' VAT Registration Number
 | Simple-MTD-VAT-Filer Single License for Agents | GBP 35.00 (42.00 inc. VAT) |
 | Simple-MTD-VAT-Filer Additional License for Agents | GBP 10.00 (12.00 inc. VAT) |
 | Simple-MTD-VAT-Filer Application for Agents ×
Version History
| GBP 0.00 | cloud_download |
The Single License for Agents enables you to submit a VAT Return for one client company. Additional client companies are charged separately. Please contact us to let us know your requirements and we will raise a request for payment via PayPal before issuing your license.
When payment has been received, your license will be issued via the e-mail address supplied, within 72 hours. Note, it is important that you provide the correct e-mail address and client company VAT Registration Numbers (VRN) to use the software. If you wish to change a VRN you will have to purchase a new license.
Instructions for installing the license will be contained in the e-mail. You are puchasing a 'lifetime' license for Simple-MTD-VAT-Filer for Agents, there are no further payments or subscriptions required for this application unless you wish to add additional client companies to your license.
No data will be stored by Simple-MTD-VAT-Filer for Agents. You interact directly with HMRC to grant authorisation.
To authorise the application to obtain open VAT periods (obligations) and submit returns you will interact with HMRC via a browser, using your agent Goverment Gateway credentials (and Multi Factor Authentication if configured) and copy a code presented by HMRC in to the Simple-MTD-VAT-Filer for Agents. Usage instructions are detailed in the step-by-step guide within the application.
Installation Instructions
Download the Simple-MTD-VAT-Filer for Agents Application (Simple-MTD-VAT-Filer-For-Agents.msi)
Double click the downloaded .msi file.
Click 'I agree to the license terms and conditions' to accept the terms, then click the 'Install' button.
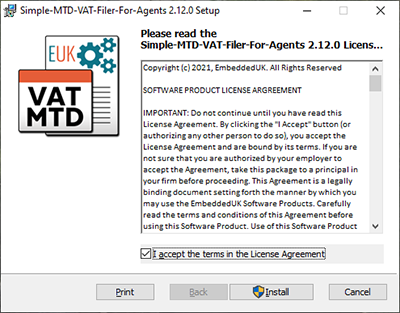
After a short time you will see the User Account Control dialog box, to continue you must click 'Yes'.
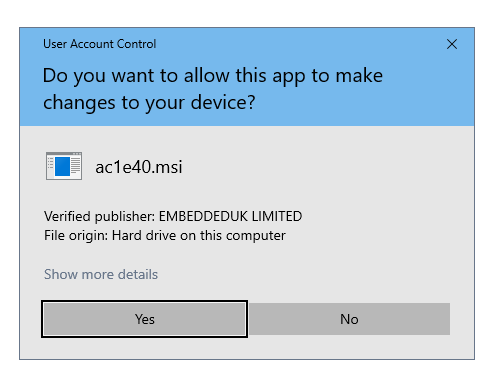
The Simple-MTD-VAT-Filer will start to install.
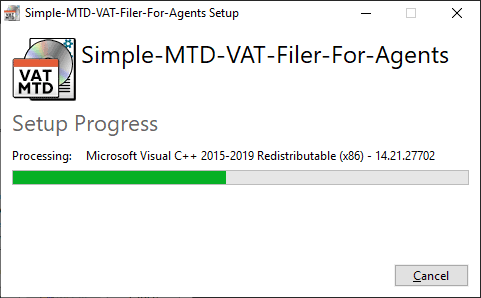
Click the 'Finish' button when the installation has completed.
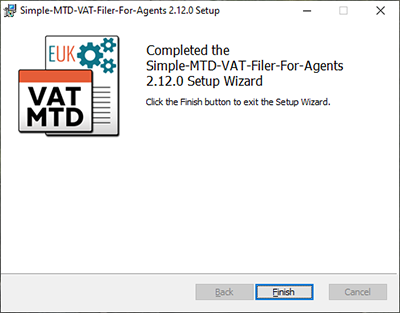
An entry for the Simple-MTD-VAT-Filer program will be added to the Program Files menu and a shortcut will appear on your Desktop.
Usage Instructions
On initial launch after installation you will see a license error message as no license has been installed.
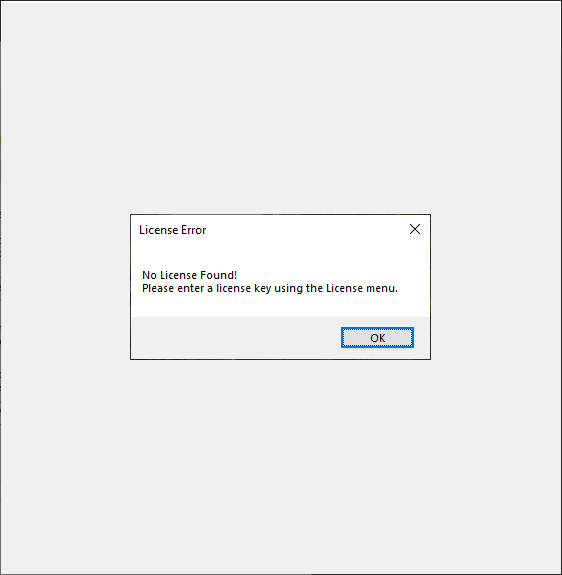
Click 'OK' and you will be presented with the initial screen (note no reference in the title bar).
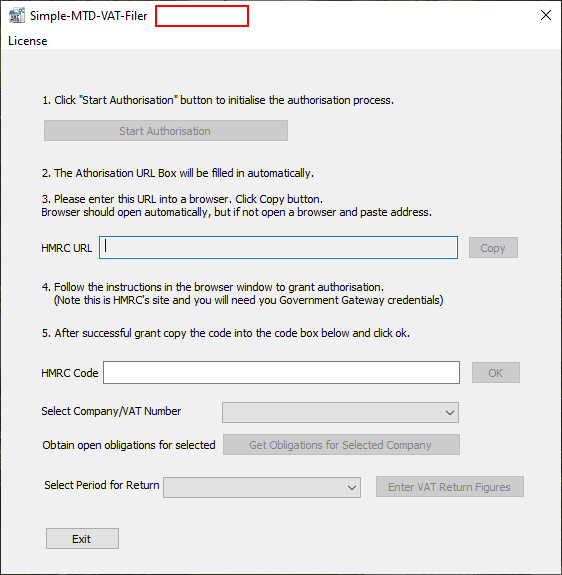
Click the 'License' menu to bring up the license entry dialog box.
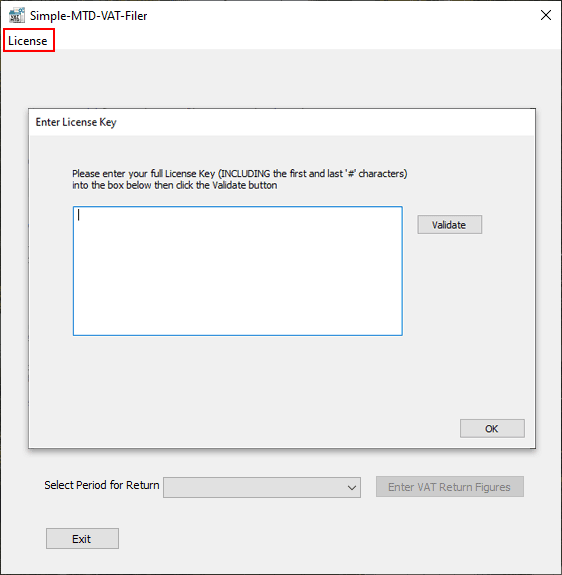
Enter the license as instructed in the email as shown in the image below (sections blanked for security).
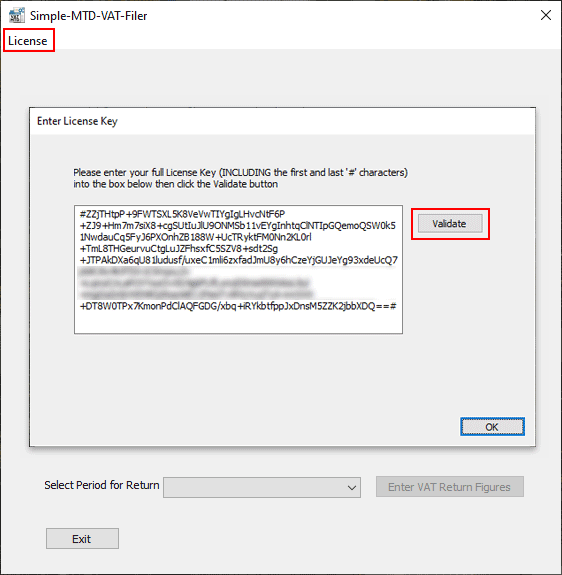
After pasting the license into the box click the 'Validate' button. You will be presented with the confirmation screen.
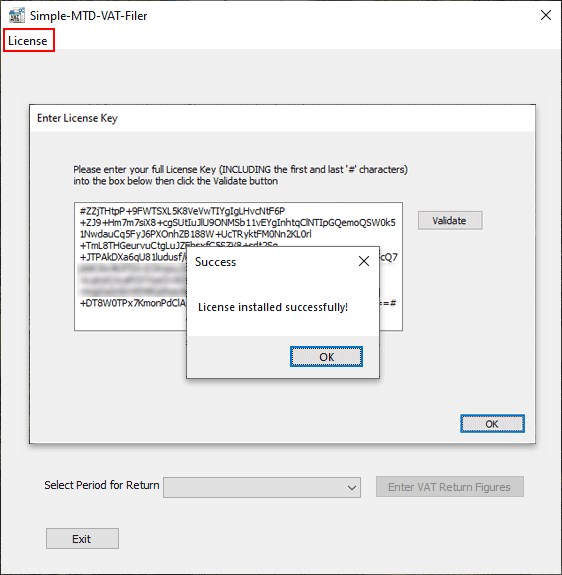
Click 'OK' to close the confirmation screen and again the license entry screen.
On return to the main screen you will see 'For Agents' in the title bar.
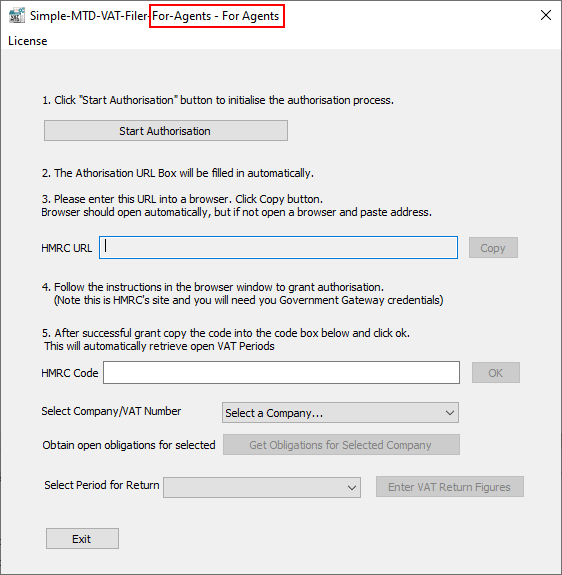
license details can be viewed by clicking the icon in the top left system menu and selecting About.
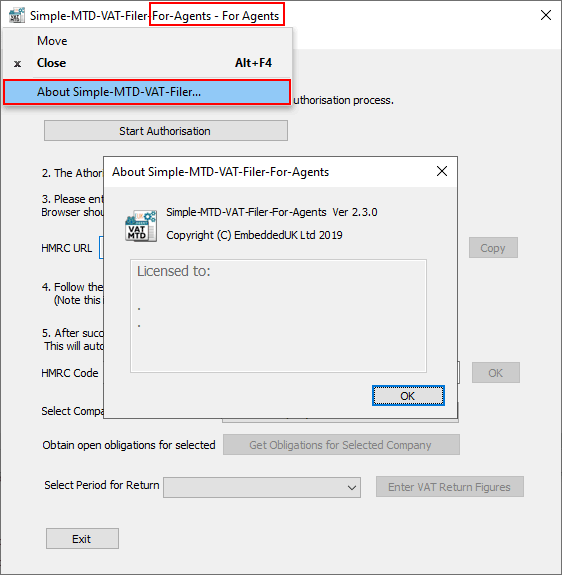
The main form looks like the following:
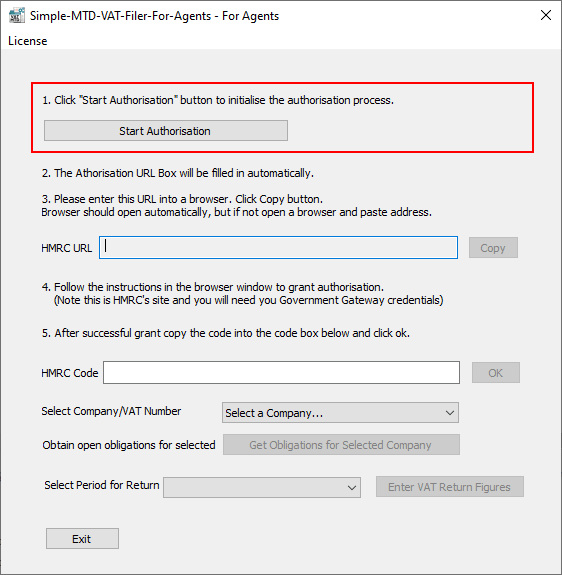
Start by clicking the 'Start Authorisation' button (you must have internet access from here on).
If you have previously gained authorisation then you should see the 'Already Authorised' message. If this is the case then click 'OK' and select a return period to submit.
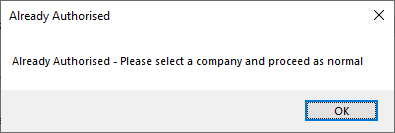
If you have not already gained authorisation, then the application will start the authorisation process with HMRC and if successful the HMRC URL will automatically be filled in.
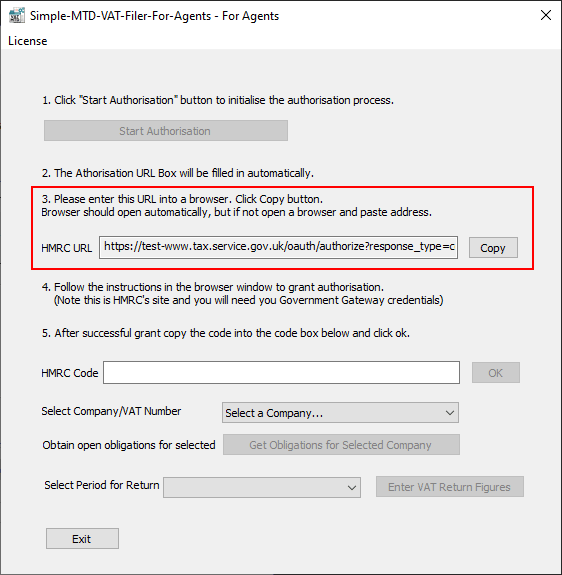
Click the 'Copy' button. This should automatically lauch your default browser. It will also copy the URL into the clipboard so it can be manually pasted into the address bar of your browser if necessary.
When the browser opens and you will see the HMRC authorisation landing page.
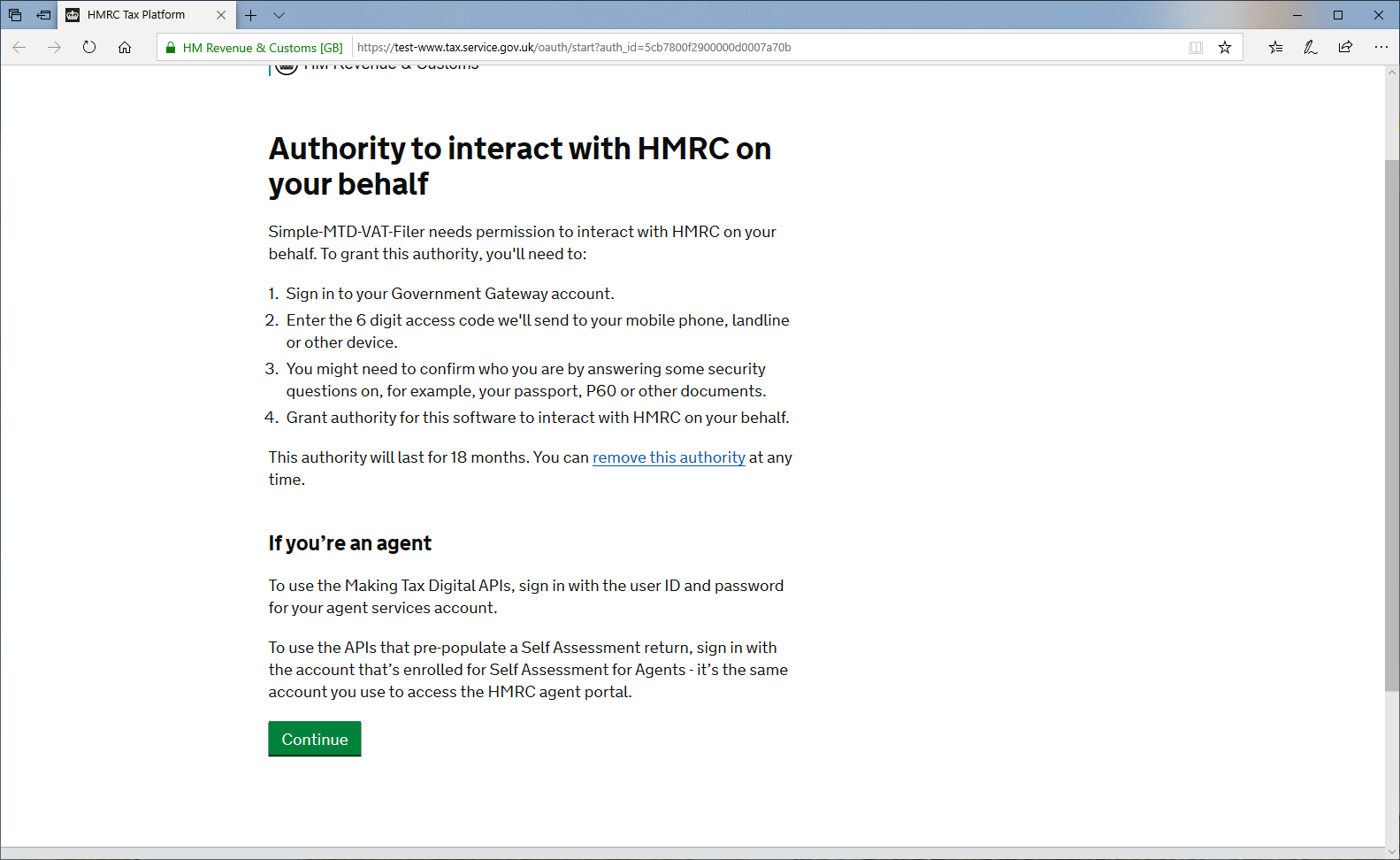
Click the 'Continue' button at the bottom of the page. This will take you to the HMRC log in screen.
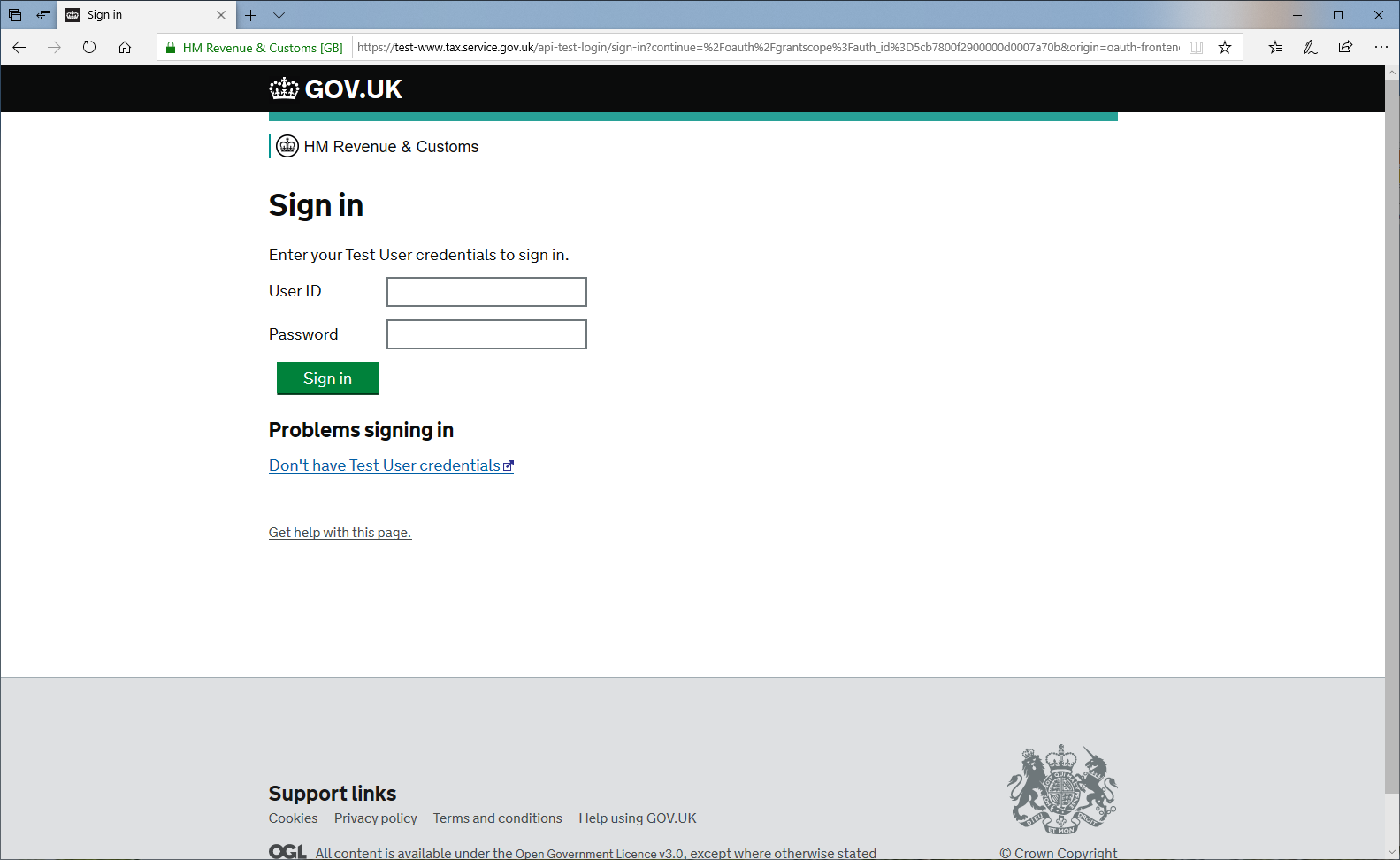
Enter your Government Gateway user name and password (and 2 factor authentication if configured) to log in.
You will the be offered the chance to grant authority to Simple-MTD-VAT-Filer
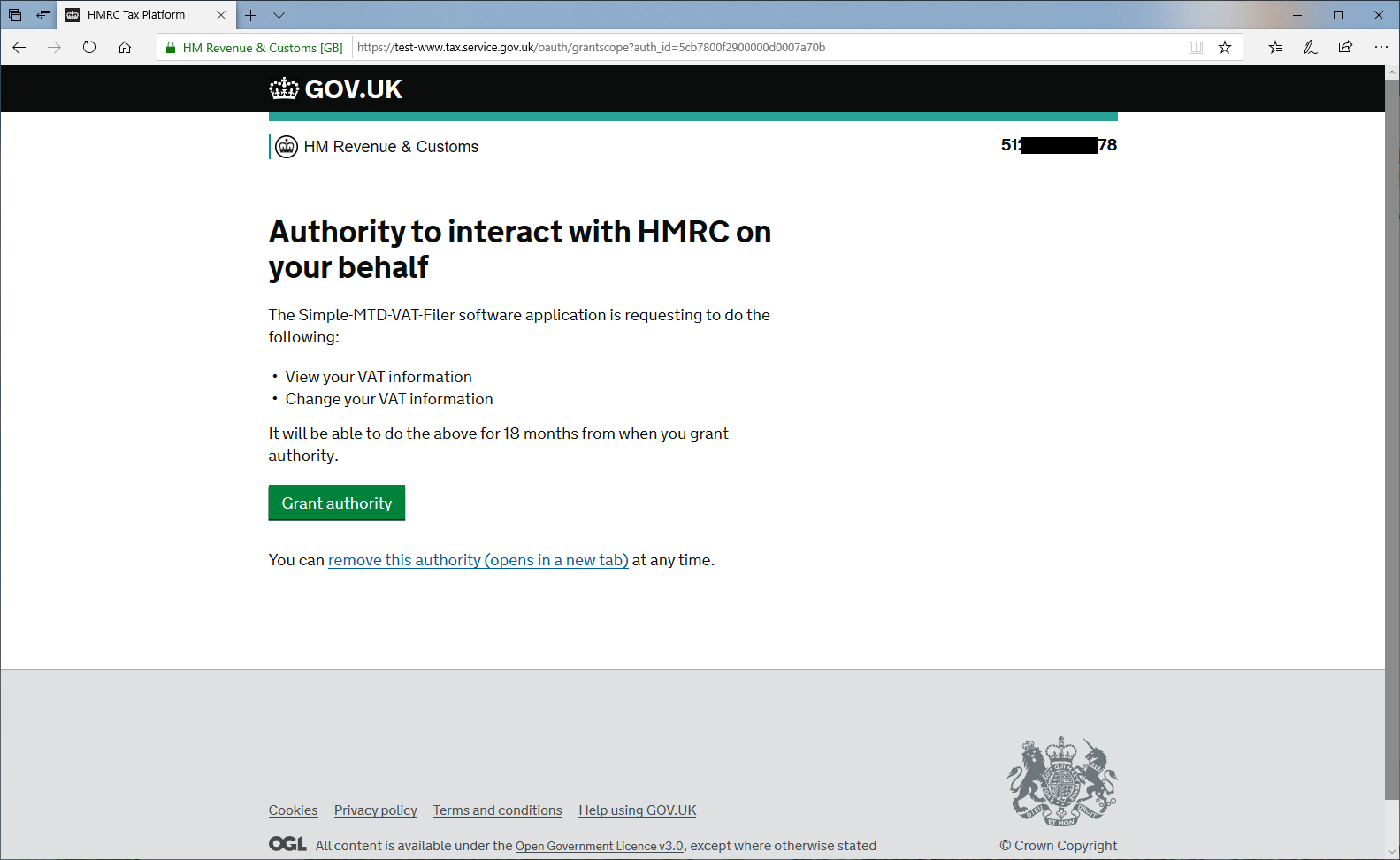
On clicking 'Grant Authority' you will be presented with a code. Click the 'Copy' button to copy the code to the clipboard.
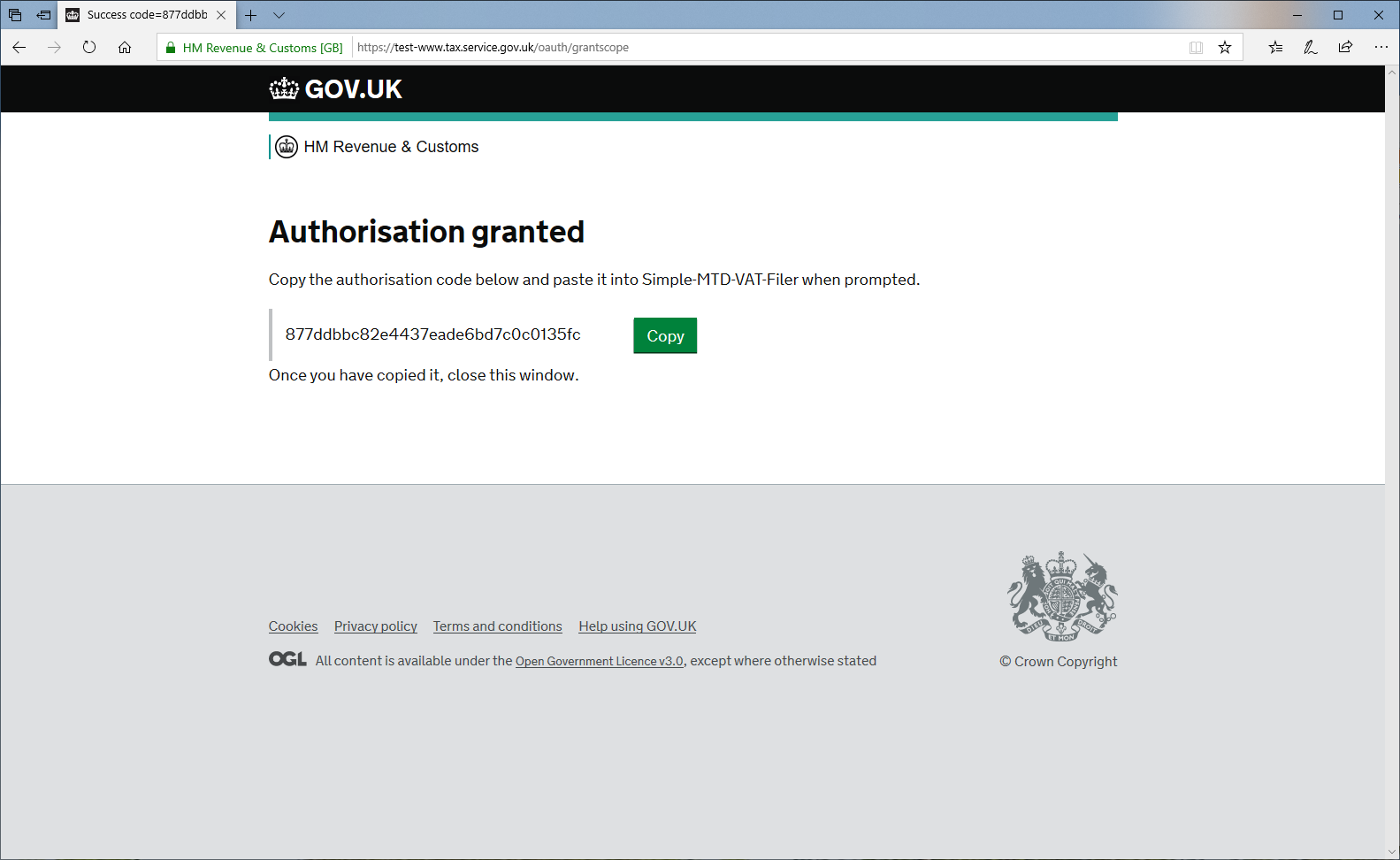
Paste the code into the HMRC Code edit box as below and click the 'OK' button.
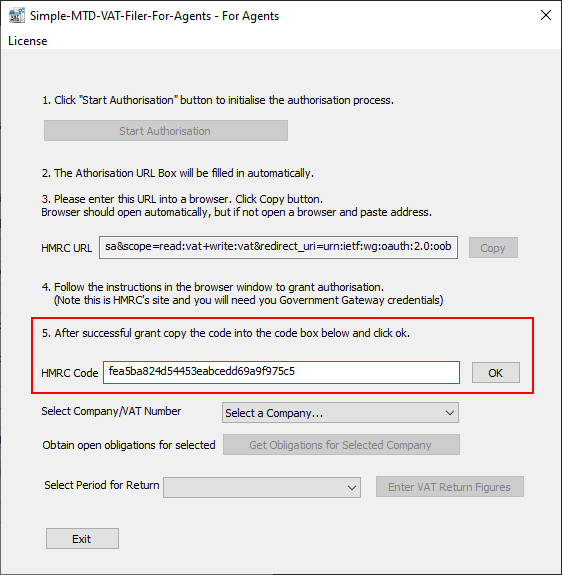
Select the required company from the drop down list.
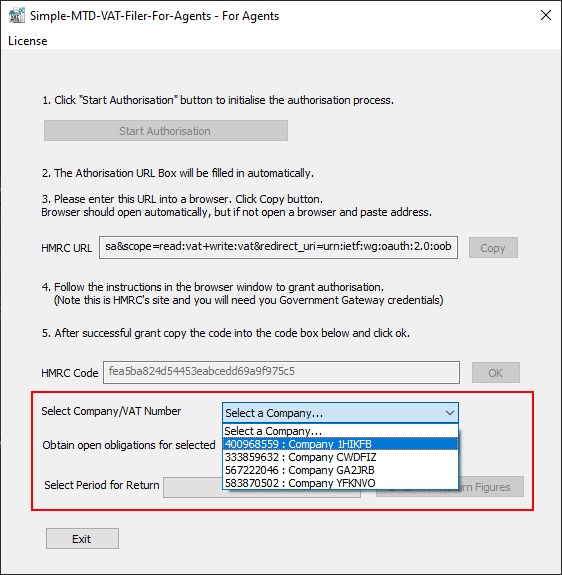
Click the 'Get Obligations for Selected Company' button to automatically retrieve any open obligations from HMRC for the selected company.
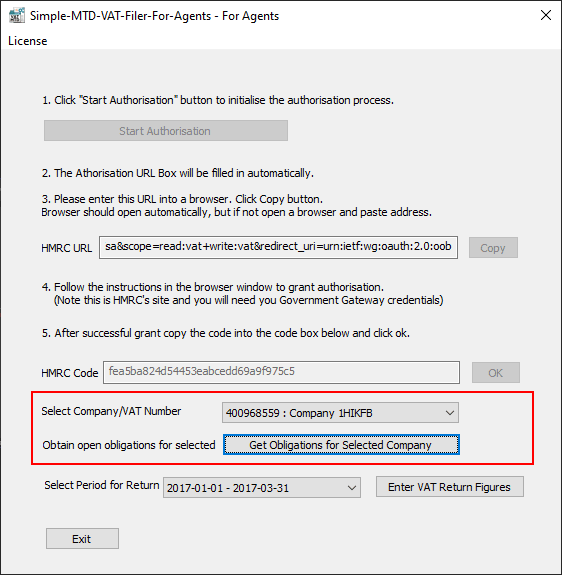
If you select a company that you do not currently have authorisation to process VAT returns for then the following warning will appear.
The current encrypted authorisation token will be removed and you will be asked to re-authorise.
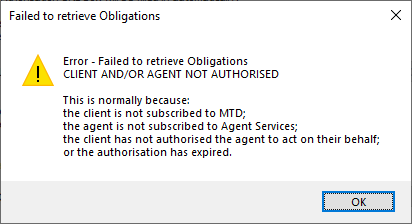
If there are no authorisation issues then, from the drop down, select the period you wish to complete the return for and click the 'Enter VAT Return Figures' button.
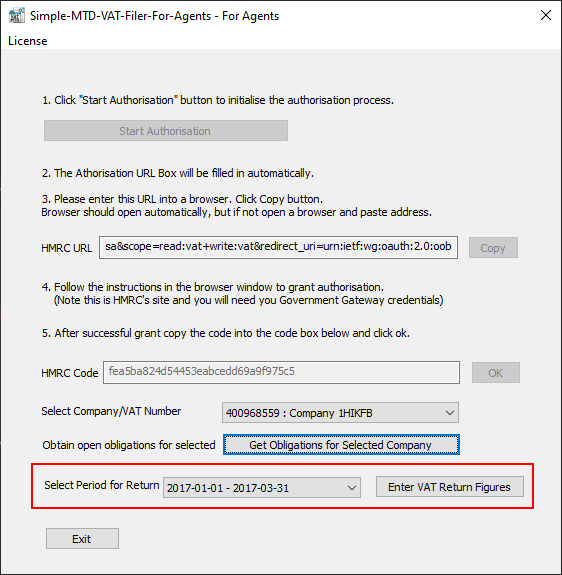
To import your figures from a csv file click the 'Import' button to bring up the File Import screen.
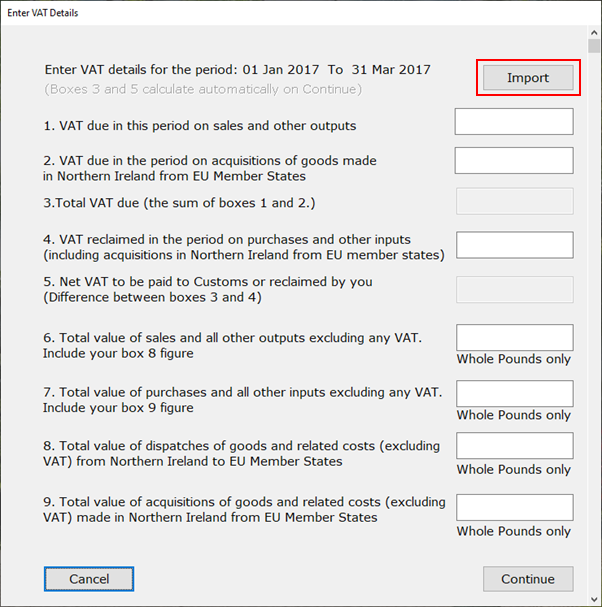
Click the 'Browse' button and locate your csv file to import. Click 'OK' when done and click 'Continue' to confirm your figures.
The figures in your csv file must be presented either as one row of nine numbers separated by a comma, space, or the pipe (|) character; or nine rows each containing one number corresponding with your VAT return boxes. This must be in the order as they appear on the VAT return. For example:
123,456,789...
or
123
456
789
...
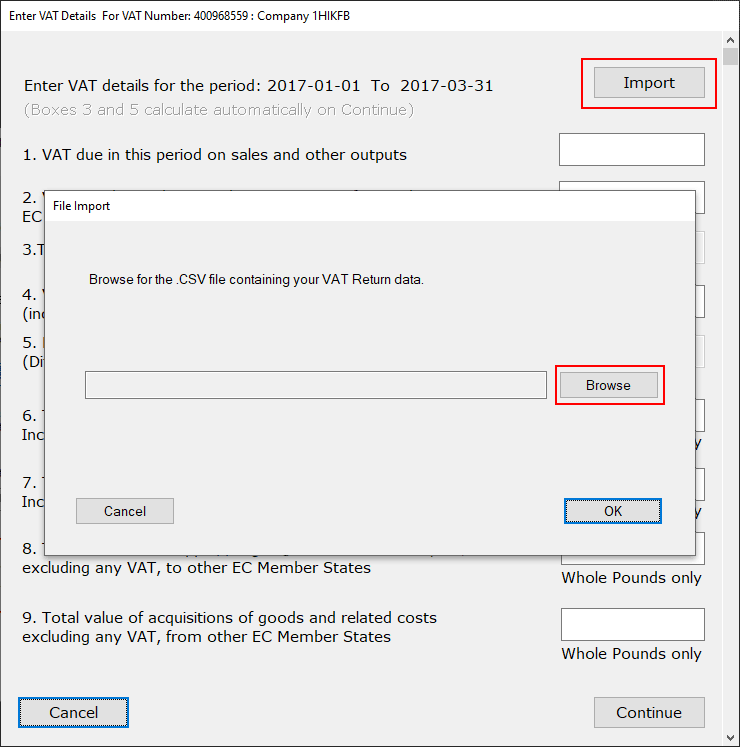
PLEASE NOTE: Boxes 3 and 5 will automatically calculate based on the other data in the csv file. Any discrepancies will be highlighted in red for you to check before submitting.
Once your figures have been entered, click the 'Continue' button and the confirm screen will then be displayed.
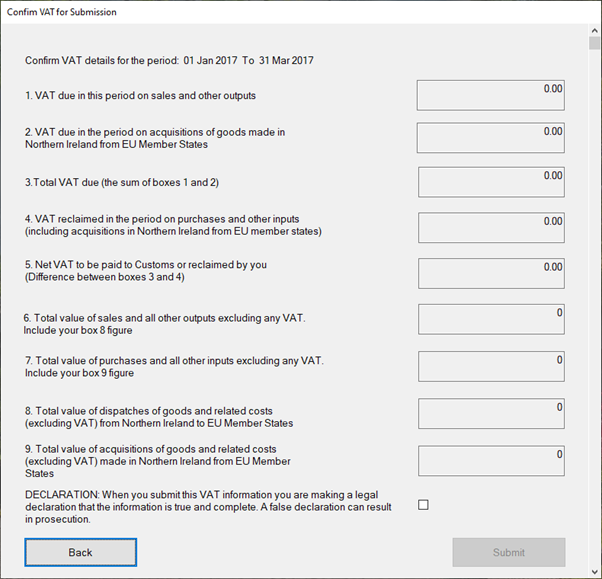
From here, check your entry and either click 'Back' to check your data and re-import your figures, or accept the declaration (check box) and click 'Submit'. The 'Submit' button will not be enabled until the check box has been ticked.
This is a legal declaration and it is your responsibility to ensure the figures are correct before submitting them to HMRC.
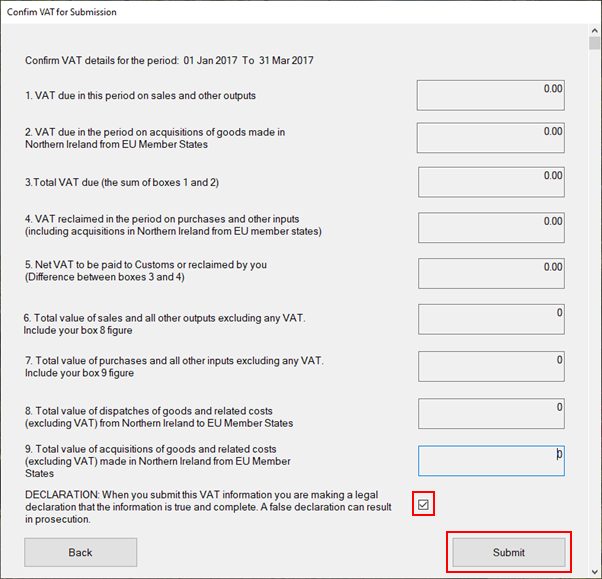
You will see a pop up screen with the results of the submission.
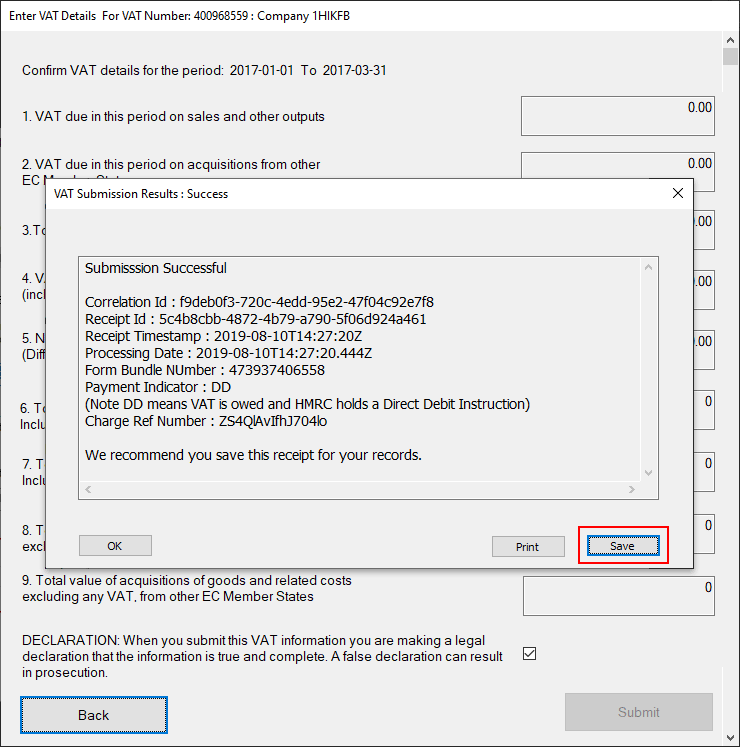
We recommend you save the receipt for your records which can be done by clicking the 'Save' button. This allows you to save the receipt in a folder of your choice. The application will automatically save a copy to a set location (C:\ProgramData\SimpleMtdVatFiler\AutoSave) in case you forget.
The 'Print' button also enables you to print a paper copy of the receipt or save a pdf if you have the capability on your PC.
When you successfully gain authorisation, an encrypted token is saved to make the process more streamlined for your next VAT return.
When you close the application or click the 'Exit' button you will be asked if you would like to delete the retained authorisation token.
If you tick the box and click 'Yes' then the token will be removed and you'll need to re-authorise when you next process your VAT return.
If you do not tick the box and click 'Yes' then authorisation will be retained for next time.